Microsoft Project has a Gantt Chart View which is a Visual Tool to Help Plan, Manage and track a project or projects.

Planning a Project
· Define Goals
· Develop Tasks
· Establish Time frames
· Resource Availability?
· Organize
Managing and Tracking a Project
· Track Progress
-Are the tasks being completed on time?
-Is the Progress going to stay within the budget?
Using MS Project
1. Define the Project
2. Build the Plan
· Set a Start Date
· Enter tasks/duration
· Assign Resources
· Link Tasks
· Fine Tune the plan
3. Track and Manage
· Set a baseline
· Enter Casuals
· Adjust Plan
4. Close Project
1. Defining the Project
· The Objective of the Project should be defined by the person/group that is going to manage the project.
· Tasks, Start times, and deadlines should be clearly established.
2. Build the Plan
Setting a Start Date
When Opening a new Microsoft Project File, the user is automatically prompted for a start date, setting an accurate start date will make future entries more convenient.

Entering Tasks and Durations
· Tasks are entered in the "Task Name" column.
· Sub-tasks are created by indenting a task.
· Durations may be entered in a number of working days or start and Finish dates may be used.
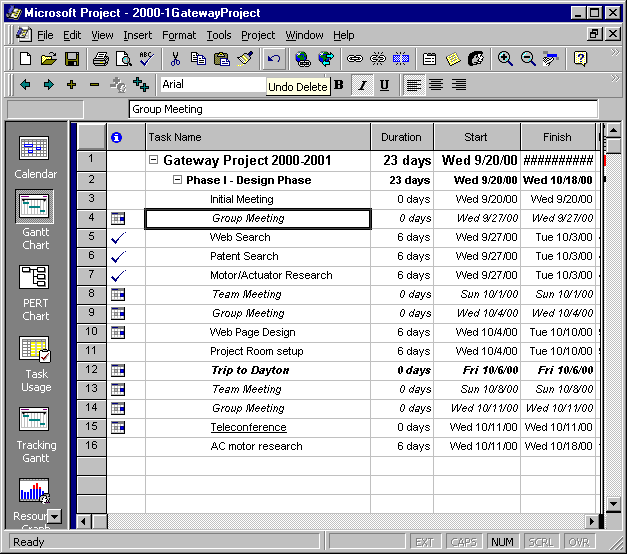
Standard Markers

Normal Task - Designates ordinary task Duration

Summary Bar -Designates the duration of a group of sub-tasks
Special Markers
Milestones - A reference point marking a major event in a project and used to monitor the project's progress.
To create a milestone, enter "0", in the duration field.
Changing Marker Styles
Double Click on the marker you want to change and format accordingly

Assigning Resources
· A Resource Can be a single person, a piece of equipment, or it can represent a group , such as planners.
· Information on Resources include availability, costs and working Time
· Resources are very important in accurate Scheduling
· To Assign a Resource
-Select the task to which you want to assign the resource
-Click the Assign Resource button on the toolbar

If Resources are not already setup, double click on the name box
Enter Pertinent Information and click ok.


When Resource has been selected, Click Assign
Linking Tasks
-Some tasks require that another task to be completed before it begin . These Tasks must be linked.
-Tasks and Subtasks are linked by assigning predecessors.
Predecessor
-A Task that must Start or Finish before another task can start or Finish.
Successor
- A Task that cannot start or finish until another task starts or finishes
-A Task is entered in the Predecessor Column

Fine Tune the Plan
-When all resources have been assigned and appropriate tasks are linked, the original Gantt Chart will be complete.
-Check to make sure tasks have been linked correctly and task durations are correct
-The Project is now ready to begin.
Set a Baseline
- A Baseline compares your original plan for the project with the actual course of the project
-You can see which tasks started earlier or later than planned ,exceeded their original budget, took longer than planned , and so on.
-Create a baseline after you've polished it and just before you actually start work on the project
-To Track Costs, be sure to enter cost information before you create the baseline
-Updates can easily be made to the baseline if information is missing.
The Baseline Plan includes:
· Tasks (start and finish dates, duration, work, cost, splits, time phased work, and time phased cost)
· Resources (work, cost, time phased work, and time phased cost)
· Assignments (start and finish dates, work, cost, time phased work, and time phased cost)The tasks
To set a baseline:
· Point to Tracking on the Tools menu
· Click Save Baseline
Entering Progress
Update actual start and finish dates for a task.
· On the Tools menu, point to Tracking and then click Update Task
· Under Actual, type Start and Finish dates

Update progress on a task
· Double-click on the task to be updated
· Enter a percentage
· On the Gantt chart, a progress bar appears in the task bar

Tracking Gantt chart
· Tracks the progress of the project
· Shows what tasks are overdue and what has been completed on time
· Click on the Tracking Gantt icon to view

3. Tracking Progress
Determining if tasks are starting and finishing according to plan:
– In the Tracking Gantt, point to Table (View menu) and click Variance
– Drag the Divider bar to the right to view variance

– Variance is shown in Days
Determine if tasks cost more or less than budgeted
– In the Tracking Gantt, point to Table (View menu) and click Cost
– Drag the Divider bar to the right to view Total Cost and Baseline fields
PERT Chart
• Shows a flowchart of the project.
• Each box represents a task in the project.
• Connecting arrows show dependencies between tasks.
• To view, click the PERT chart icon
Calendar View
• Keeps tabs on when tasks occur.
• Quickly see how long tasks take, when they start and finish, and how they occur in relation to other tasks.
• To view, click the Calendar icon
Task Usage View
• Work with task and resource information side by side.
• Easily create useful reports about when a resource is scheduled to work on a task.
• To view, click the Task Usage icon
Resource Graph View
• See whether resources are over allocated, what capacity they're working at, and how much they cost in a timescale graph
• To view, click the Resource Graph icon
More Views
• Resource Sheet View
– Easy way to review, add, edit data about resources
• Resource Usage View
– Work with resource and task information side by side
4. The Project is Now Complete!!
• MS Project is a very powerful tool if it is used correctly
• This program can save a lot of time for engineers who are interested in time, cost, etc.
• Automatically keeps your project organized.
If you liked this tutorial, share it with your friends. And also you can follow us on Youtube, Twitter and Facebook. We would love to hear from you, Please do comment, suggest or compliment our work and we shall make it better for you.
You can write us at dptutorials15@gmail.com

Comments