How To Set The Global Calendar In MS Project 2010
- Dp
- May 3, 2018
- 2 min read
Updated: May 11, 2018
In the earlier tutorial we have learnt How to create a new calendar for a project in Microsoft Project 2010. The problem we generally face is we have to make this all the time when we create a new project as by default we have only three calendars in the MS project "24 Hrs", "Night Shift" and "Standard".

So, if you would like to create a new Calendar and add the same into your default list, here is the simple tip you can follow. Let's learn how to make a newly created calendar as a Global calendar by making it default.
Step 1:
Go to "Project" >> "Change Working Time">>

Step 2:
And Click on "Create a New Calendar"

Step 3:
Name the Desired calendar. Here i am naming it as "6 Days"

Step 4:
In the Bottom of the window, go to "Work Weeks">> Click on "Details" and Click "OK"

Step 5:
In the Details for Default Wizard, select sat'day and specify the timings in the window by selecting the "Set Days to the specific working times:"


Step 6:
Now the New Calendar has been created and you can assign this calendar to the current project by Going to "Project">> "Project Information"

Step 7:
And Select the newly created "6 days calendar" from the drop down menu under "Calendar" Field

Step 8:
and now the Final Step, Go to "File">> Click "Organizer";

Step 9:
Go to "Calendars" in the Organizer Window

Step 10:
There you can see two parts in the window, left part is for the Global.MPT and the right part is for Current Project by default. This can be changed by selecting from the drop down menu from the bottom of the window as shown here.

Step 11:
Select the Current Project where the new calendar has been created from the drop down menu in the left part of the window and select "Global.MPT" in the right part of the window.
and now select the 6 days calendar in the left window and copy it into the right window and click OK. Notice the change in the below two images.


Now it's DONE. Close the MS Project and when you open for the next time and go to the Calendar settings, notice that the 6 Days calendar has been added to the Default Calendars.
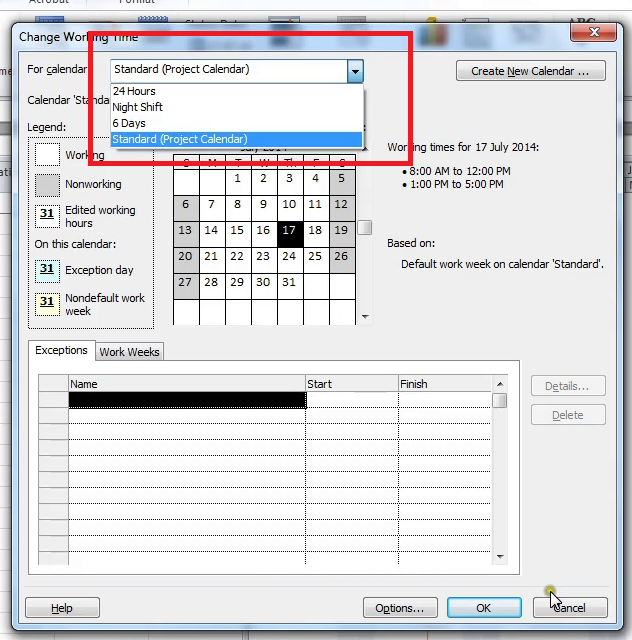
Here is the Video of this Exercise for your better understanding.
If you liked this tutorial, share it with your friends. And also you can follow us on Youtube, Twitter and Facebook. We would love to hear from you, Please do comment, suggest or compliment our work and we shall make it better for you.
You can write us at dptutorials15@gmail.com

Comments